Şimdi gelelim bunun için kullanılacak ve ayarlanacak özelliklere,
vray render bölümünde Vray frame buffer başlığına tıklayıp özelliklerini açalım.
ve resimdeki gibi işaretli olan yerleri işaretleyelim,işaret olmayan yerlerinkini kaldıralım.
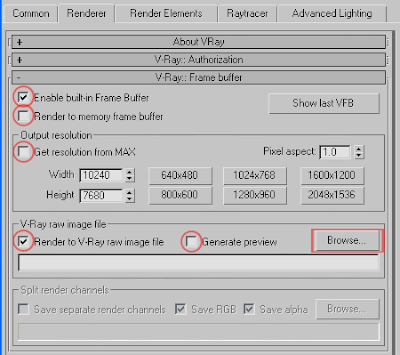
Yanına işaret koyduğumuz yada koymadığımız bu şeyler ne anlama geliyor onlara bakalım.

Enable built-in frame buffer: Vray frame buffer´ı aktif hale getir(biz dersimiz için burayı işaretleyip aktif hale getiriyoruz)
Show last VFB: Son görüntüyü göster(Buraya tıkladığınızda Vray frame bufferda alınan son renderı görürsünüz, maxteki gibi.)
Render to memory frame buffer: Hafızaya render al(render´ın hafızaya alınmaması için render to memory frame buffer´ın işaretini kaldırıyoruz.)

Output resolution: çıktı çözünürlüğü
Get resolution from MAX: çözünürlüğü MAX´ten al.bu renderım çözünürlüğünü max ten almayı sağlar f10´a bastığımızda Common sekmesinde çıkan ekrandaki çöznürlük neyse o şekilde almaya yarar(biz dersimizde çözünürlüğümüzü vray frame buffer bölümünden alacağız o yüzden işareti kaldırıyoruz)
Pixel aspect: piksel oranı(max in ayarı gibi noktalarınızın en boy oranı)
Width ,height: Genişlik yükseklik (buradan istediğimiz ebatları giriyoruz)

V-ray raw image file: V-ray raw resim dosyası
Render to V-ray raw image file: V-ray raw resim dosyası olarak render al, harddiske render almayı sağlayan yer burasıdır(dersimiz için bunu aktif hale getiriyoruz)
Generate preview: önizleme oluştur(dersimiz için bu kısımdaki işareti kaldırıyoruz, çünkü bunu işaretlemek hem ekstra RAM hemde exstra İŞLEMCİ harcayacaktır.)
Browse:Göz at(bu kısımdan V-ray resim dosyasının kaydedileceği yeri seçiyoruz, bunu chaos grup> tools un içine kaydetmenizi öneririm.DOS bilginiz yoksa ileride sorun olmaması için.)
Tüm bu işaretlemeleri ve kayıt edilecek yeri gösterdikten sonra sahnenizde tamam ise render´a basıp bekliyoruz, bu normal renderdan biraz daha uzun sürecektir, fakat ram probleminizi çözecektir.
Aşağıdaki bölüm´ün bizim dersimizle ilişiği yoktur, sadece bilgi için.

Split render channels:(render kanallarını ayırma)
Save separate render channels:render kanallarını ayrı kaydet(Save RGB ve Save alpha aktifleşir.)
Save RGB: RGB ´yi kaydet(renkleri kaydetmeye yarar)
Save alpha: Alpha´yı kaydet(alpha kanalını kaydetmeye yarar )
Browse:Göz at (kaydedilecek yeri belirlemenize yarar.)
Render´ınız bittiğinde göz at ´tan gösterdiğiniz yerde *.vrimg uzantılı bir dosya oluşacaktır, verdiğiniz çözünürlüğe göre bu 1Gb veya üzeri bile olabilir.
vrimg dosyasını max´te view file image ile bakabilirsiniz(dosya büyük olduğu için uzun sürebilir),ve istediğiniz formatta kayıt edebilirsiniz.
Direk photoshop ve benzeri programda açamazsınız ,ancak vrimg2exr (vray kurulumuyla birlikte gelir ve kurulur) adlı yama ile .vrimg dosyanızı exr formatına dönüştürebilir ve photoshop vb exr destekleyen programlarda açabilirsiniz.bunun için;
chaos group>tools>vrimg to open exr converter ´ı çalıştırıyoruz, karşımıza bir dos ekranı geliyor,
Buraya dikkat, yanıp sönen imleçin olduğu yere vrimg2exr dosyaismi.vrimg dosyaismi.exr yazıp enter´a basıyoruz.
(örnek cem.vrimg adlı dosyanız olsun ve cem.exr olarak kayıt edelim ; vrimg2exr cem.vrimg cem.exr yazıyoruz aradaki tek boşlukları unutmadan)
Ve aynı yere yazmış olduğunuz isim ile .exr uzantılı bir dosya kayıt edilliyor tabi buda biraz süre alıyor.
Umarım faydalı olur ,
Saygılarımla.
http:www.tr3d.com adresinde icdeadpeople nickli cem cimrin adlı kullanıcının yazısından derlenmiştir.


.png)







Hiç yorum yok:
Yorum Gönder